|
|
Software educacional 2013 |
Versões mais recentes do Microsoft Word, Excel e PowerPoint possuem suas próprias ferramentas de tinta. Quando você abre um documento do Word, uma planilha do Excel ou uma apresentação do PowerPoint, a barra de ferramentas do SMART Ink é exibida na barra de título. Se sua versão do Office oferece suporte a ferramentas de tinta de aplicativos, o SMART Ink é desativado por padrão e uma mensagem confirma que você está usando as ferramentas de caneta do Microsoft Office para escrever em seu aplicativo.
Observações
-
A tabela a seguir apresenta quais combinações do sistema operacional Windows® e do Microsoft Office oferecem suporte a ferramentas de tinta de aplicativos:
Sistema operacional
Office 2010
Office 2007
Office 2003 ou mais antigo
Windows 8


Windows 7


Windows XP
-
O SMART Ink não oferece suporte ao Microsoft Office 2003 ou anterior.
Você pode usar a barra de ferramentas do SMART Ink para ativar a tinta a qualquer momento e, em seguida, pode escrever ou desenhar em seu aplicativo.
Observação
Ao usar o SMART Ink para escrever em um documento do Microsoft Office que foi marcado como um documento final somente leitura, uma mensagem será exibida e você não poderá escrever nem desenhar nela.
Usando SMART Ink durante apresentações de PowerPoint
Quando você inicia uma apresentação do PowerPoint, o SMART Ink fica, por padrão, desativado, e uma barra de ferramentas do SMART Ink para PowerPoint é exibida. A barra de ferramentas permite a seleção do slide anterior ou do próximo slide na sua apresentação, ou de um slide específico, e a exibição de um ponteiro.
Ela também permite que você acesse o menu PowerPoint e as ferramentas de tinta para encerrar a sua apresentação.
Você pode exibir sua barra de ferramentas do SMART Ink para PowerPoint na horizontal ou vertical.

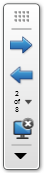
Você também pode mover a sua barra de ferramentas para qualquer lugar da tela e definir sua transparência.
Para mover a barra de ferramentas
Para tornar a barra de ferramentas transparente
Para exibir o slide anterior
Para exibir o próximo slide
Para exibir um determinado slide
Usando o ponteiro
Você pode exibir um ponteiro durante sua apresentação para chamar a atenção para uma área. Isso é especialmente útil para visualizadores remotos que estejam usando o software de conferências Bridgit®.

Para exibir o ponteiro
Para remover o ponteiro
Acessando o menu do PowerPoint e as ferramentas de tinta
Use a barra de ferramentas do SMART Ink para PowerPoint a fim de acessar o menu do PowerPoint e as ferramentas de tinta durante a sua apresentação.
Para acessar o menu do PowerPoint
Para acessar as ferramentas de tinta do PowerPoint
Encerrando sua apresentação
Use a barra de ferramentas do SMART Ink para PowerPoint para encerrar sua apresentação.
Para encerrar sua apresentação
 .
. ou SMART Ink
ou SMART Ink  .
. .
. .
. na barra de ferramentas.
na barra de ferramentas. .
. no ponteiro.
no ponteiro.