|
|
Software educacional 2013 |
Usando Ferramentas de flutuação
Usando ferramentas padrão
A tabela a seguir descreve as funções das ferramentas na barra de ferramentas de flutuação padrão.
|
Ferramenta |
Nome |
Ação |
|---|---|---|
|
|
Clicar
Para clicar
|
|
|
|
Escrever ou desenhar com tinta digital
Para escrever ou desenhar com tinta digital
Observação
Para personalizar a ferramenta Caneta
|
|
|
|
Realçar com tinta digital
Para realçar com tinta digital
Observação Se o SMART Ink não estiver funcionando, esta ferramenta funcionará apenas com as janelas do software SMART Notebook. Para personalizar a ferramenta Marcador de texto
|
|
|
|
Apagar a tinta digital
Para apagar com as Ferramentas de Flutuação
Observações
|
|
|
|
Clique com o botão direito do mouse
Para clicar com o botão direito
Observação Como alternativa, clique com o botão direito ao pressionar o botão Clique com o botão direito do mouse na bandeja de canetas (quadros interativos) ou no botão de função Clique com o botão direito do mouse (visores interativos com caneta). |
|
|
|
Teclado |
Iniciar o Teclado SMART
Consulte Usando o Teclado SMART. |
|
|
Notebook |
Iniciar o software SMART Notebook
Consulte Iniciando o software SMART Notebook. |
|
|
Desfazer |
Desfazer o efeito de uma ação anterior
Para desfazer o efeito de uma ação anterior Pressione Desfazer Observação Se uma ação anterior for desfeita, você pode refazê-la pressionando o botão Desfazer novamente. |
|
|
Personalizar |
Personalizar a barra de Ferramentas de Flutuação
|
Usando outras ferramentas
A tabela a seguir descreve as funções das ferramentas que você pode adicionar a uma barra de Ferramentas de flutuação (consulte Personalizando a barra de Ferramentas de flutuação).
|
Ferramenta |
Nome |
Ação |
|---|---|---|
|
|
Escreva ou desenha com tinta digital usando canetas criativas
Para escrever ou desenhar com tinta digital usando canetas criativas
Observação Se o SMART Ink não estiver funcionando, esta ferramenta funcionará apenas com as janelas do software SMART Notebook. Para personalizar a ferramenta Caneta criativa
|
|
|
|
Desenhe uma forma comum
Para desenhar uma forma comum
Observação Se o SMART Ink não estiver funcionando, esta ferramenta funcionará apenas com as janelas do software SMART Notebook. Dica Como alternativa, use a ferramenta Forma para adicionar formas, incluindo formas geométricas comuns. Para personalizar a ferramenta Caneta de forma
|
|
|
|
Abrir Lente de aumento
Para fechar a Lente de aumento
Observação Se o SMART Ink não estiver funcionando, esta ferramenta funcionará apenas com as janelas do software SMART Notebook. Abrir Holofote
Para remover o Holofote
Observação Se o SMART Ink não estiver funcionando, esta ferramenta funcionará apenas com as janelas do software SMART Notebook. |
|
|
|
Criar uma linha reta
Para criar uma linha reta
Observação Se o SMART Ink não estiver funcionando, esta ferramenta funcionará apenas com as janelas do software SMART Notebook. Para personalizar a ferramenta Linha
|
|
|
|
Crie uma forma
Para criar uma forma
Observação Se o SMART Ink não estiver funcionando, esta ferramenta funcionará apenas com as janelas do software SMART Notebook. Para personalizar a ferramenta Forma
|
|
|
|
Conferência instantânea |
Criar ou participar de uma reunião do software Bridgit
|
|
|
Abrir Lente de aumento
Para abrir a lente de aumento
Para fechar a Lente de aumento
|
|

|
Gravador |
Iniciar o Gravador SMART
Consulte Usando o Gravador SMART. |
|
|
Leitor de vídeo |
Iniciar o SMART Video Player
Consulte Usando o SMART Video Player. |
|
|
Sombra da tela |
Adicionando uma Sombra de tela
Consulte Usando a ferramenta Sombra da tela. |
|
|
Holofote |
Exibir um Holofote
Consulte Usando a ferramenta Holofote. |
|
|
Ponteiro |
Exibir um Ponteiro
Consulte Usando a ferramenta Ponteiro. |
|
|
Calculadora |
Abrir uma calculadora
Consulte Usando a calculadora. |
|
|
Barra de ferramentas de captura de tela |
Abra a barra de ferramentas de Captura de tela
|
|
|
Orientar |
Oriente seu produto interativo
Consulte Orientando seu produto interativo. |
|
|
Captura de área |
Efetue a captura de tela de uma área
|
|
|
Captura de tela |
Efetue a captura de uma tela
|
|
|
Captura manual |
Efetue uma captura de tela de uma área à mão livre
|
|
|
Imprima a tela atual na impressora padrão do computador
Para imprimir a tela atual na impressora padrão do computador Pressione Imprimir |


 .
.








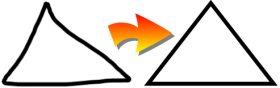

 .
. .
. e arraste a mão
e arraste a mão  e pressione a área da tela que você deseja ampliar. Use esta opção se deseja ampliar a área da tela na qual você está trabalhando.
e pressione a área da tela que você deseja ampliar. Use esta opção se deseja ampliar a área da tela na qual você está trabalhando. na caixa de diálogo Lente de aumento.
na caixa de diálogo Lente de aumento.













