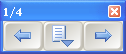
适用于 Windows 操作系统的SMART Notebook 10
Microsoft PowerPoint 已启用数字墨水识别,这意味着它已与 SMART Notebook 相集成。在交互式产品上书写或绘制的内容将成为 PowerPoint 幻灯片放映的一部分。
在“幻灯片放映”视图中显示 PowerPoint 文件。
将会出现 PowerPoint 幻灯片放映和幻灯片放映工具栏。
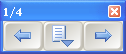
若要显示下一个幻灯片,请在幻灯片放映工具栏上按下一项 ![]() 。
。
或
若要显示上一个幻灯片,请在幻灯片放映工具栏上按前一项 ![]() 。
。
在交互式屏幕上书写或绘图。
若要将书写内容作为键入文本插入 PowerPoint 幻灯片放映中,请右键单击书写内容,然后选择在此插入...选项。
若要将绘图作为图像插入 PowerPoint 幻灯片放映中,请按幻灯片放映工具栏上的菜单 ![]() ,然后选择插入绘图作为图像。
,然后选择插入绘图作为图像。
若要插入空白页,请按菜单 ![]() ,然后选择 PowerPoint 命令 > 添加空白幻灯片。
,然后选择 PowerPoint 命令 > 添加空白幻灯片。
若要清除当前幻灯片上的笔记,请按菜单 ![]() ,然后选择清除绘图。
,然后选择清除绘图。
注:若要恢复最近删除的笔记,请按菜单 ![]() ,然后选择恢复绘图。
,然后选择恢复绘图。
若要在计算机的默认打印机上打印当前幻灯片,请按菜单 ![]() ,然后选择 PowerPoint 命令 > 打印幻灯片。
,然后选择 PowerPoint 命令 > 打印幻灯片。
注:如果正在使用 PowerPoint 查看器软件,则打印幻灯片菜单命令不可用,因为此软件允许在只读基础上查看文件。
使用幻灯片放映工具栏中的选项,还可以结束幻灯片放映、打开“浮动工具”工具栏、更改设置、显示 PowerPoint 菜单以及显示特定幻灯片。