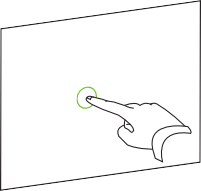
适用于 Windows 操作系统的SMART Notebook 10
如果您的 SMART 交互式产品支持,则可以使用多点触摸手势在 SMART Notebook 软件中完成各种操作。
注:若要使用手势,必须在 SMART Notebook 设置中同时启用手势和多点触摸。
小提示:使用手势时,请确保手指与交互式屏幕成直角。请勿将手腕或其他手指太过于接近屏幕。
按住对象不放。
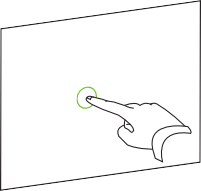
或
使用同一只手上的两根手指,用左边的手指按住对象不放,然后用右边的手指按一下屏幕。
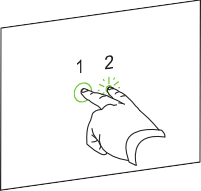
对象包括图标、按钮、链接以及出现在屏幕上的程序的其它组件。可以按下面所述,使用多点触摸手势来操作这些对象。
按对象。
朝任一方向轻弹手指。
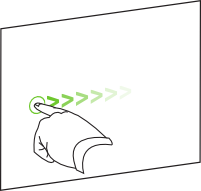
一只手用一根手指,按对象两端的屏幕。
朝相反方向拖动手指,以放大对象。
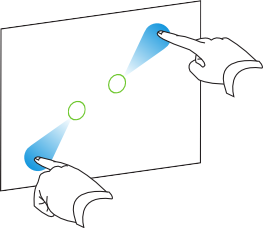
或
将两根手指互相靠近,以缩小对象。
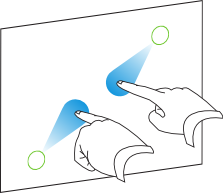
一只手用一根手指,按对象对面尽头的屏幕。
向要旋转对象的方向旋转手指。
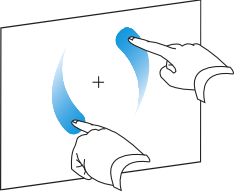
达到要旋转对象的角度时,松开手指。
除了操作对象以外,您还可以使用多点触摸手势来浏览屏幕上的内容。
快速地从右向左轻弹手指,划过屏幕。
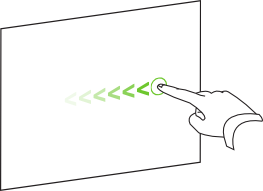
快速地从左向右轻弹手指,划过屏幕。
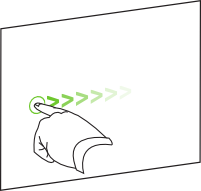
一只手用一根手指,按屏幕的两端。
注:要避免选择对象,确保按的是屏幕的空白区域。
朝相反方向拖动手指以放大。
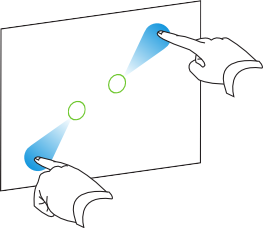
或
将两根手指互相靠近以缩小。
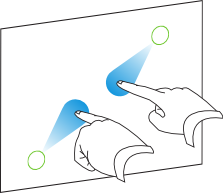
使用同一只手上的两根手指,按住屏幕不放。
向上、向下、向左或向右拖动手指。
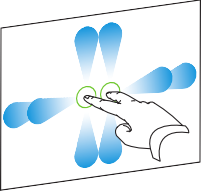
达到要查看的区域时,松开手指。