|
|
教育软件 2013 |
Microsoft Word、Excel 和 PowerPoint 的较新版本都有自己的应用程序墨水工具。当您打开 Word 文档、Excel 电子表格或 PowerPoint 演示文稿时,SMART Ink 工具栏出现在标题栏中。如果您的 Office 版本支持应用程序墨水工具,SMART Ink 默认关闭并将出现一条消息,确认您正在使用 Microsoft Office 笔工具来写入应用程序。
备注
-
下表显示了哪些 Windows® 操作系统和 Microsoft Office 的组合支持应用程序墨水工具:
操作系统
Office 2010
Office 2007
Office 2003 或更早版本
Windows 8


Windows 7


Windows XP
-
SMART Ink 不支持 Microsoft Office 2003 或更早的版本。
您可以随时使用 SMART Ink 工具栏来打开墨水,然后在应用程序上书写或绘图。
注意
当您使用 SMART Ink 在标记为“只读最终版本”的 Microsoft Office 文档上书写时,将会出现一条消息,您无法在上面书写或绘图。
在 PowerPoint 演示时使用 SMART Ink
当您开始 PowerPoint 演示时,SMART Ink 默认会关闭,并出现 SMART Ink 的 PowerPoint 工具栏。此工具栏使您能够选择演示文稿中的上一张或下一张幻灯片,或特定幻灯片,并显示指针。
您也可以访问 PowerPoint 菜单和墨水工具,以及结束演示。
您可以水平或垂直视图显示 SMART Ink 的 PowerPoint 工具栏。

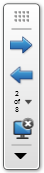
您还可以将工具栏移到屏幕上任何位置并设置其透明度。
移动工具栏
使工具栏透明
显示上一张幻灯片
显示下一张幻灯片
显示特定幻灯片
使用指针
在演示过程中,可以显示指针,将注意力集中到一个区域。这对使用 Bridgit® 会议软件的远程观众特别有用。

显示指针
删除指针
访问 PowerPoint 菜单和墨水工具
在演示期间使用 SMART Ink 的 PowerPoint 工具栏来访问 PowerPoint 菜单和墨水工具。
访问 PowerPoint 菜单
访问 PowerPoint 墨水工具
结束演示
使用 SMART Ink 的 PowerPoint 工具栏来结束演示。
结束演示
 图标。
图标。 或 SMART Ink
或 SMART Ink  。
。 。
。 。
。 。
。 。
。 。
。