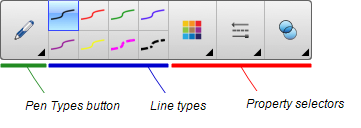Using the protractor
You can insert a protractor into a page, manipulate its size, rotation and location, and then draw along its edges.
To move the protractor
-
Press the inner part of the protractor (displayed as a darker shade of blue), and then drag the protractor to a different position on the page.
To resize the protractor
-
Press the inner circle of numbers, and then drag away from the protractor to enlarge it or toward the center of the protractor to shrink it.
To rotate the protractor
-
Press the outer circle of numbers, and then drag the protractor in the direction you want to rotate it.
The protractor displays the current rotation in degrees.
![]() To display the protractor as a complete circle
To display the protractor as a complete circle
![]() To draw using a pen and the protractor
To draw using a pen and the protractor
 , and then select Insert Protractor
, and then select Insert Protractor .
.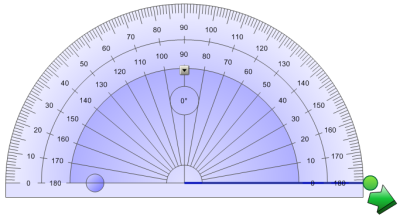
 next to the 180 label on the inner circle of numbers.
next to the 180 label on the inner circle of numbers.
 .
.