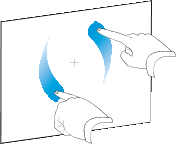Rotating objects
You can rotate objects on a page.
Note
You’re unable to rotate an object if it’s locked in place (see Locking objects).
Using the rotation handle
![]() This Help is not customized for any products.
This Help is not customized for any products.
![]() This Help is customized for SMART Board 8000i-G5 series interactive flat panels.
This Help is customized for SMART Board 8000i-G5 series interactive flat panels.
![]() This Help is customized for SMART Board 8000i-G3 or G4 series interactive flat panels.
This Help is customized for SMART Board 8000i-G3 or G4 series interactive flat panels.
![]() This Help is customized for SMART Board 800 series interactive whiteboards.
This Help is customized for SMART Board 800 series interactive whiteboards.
![]() This Help is customized for SMART Board 600 series interactive whiteboards.
This Help is customized for SMART Board 600 series interactive whiteboards.
![]() This Help is customized for LightRaise interactive projectors.
This Help is customized for LightRaise interactive projectors.
![]() This Help is customized for SMART Podium interactive pen displays.
This Help is customized for SMART Podium interactive pen displays.
![]() This Help is customized for personal computers.
This Help is customized for personal computers.