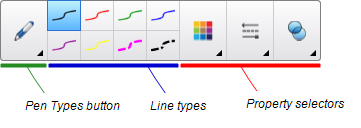|
|
Education Software 2013 |
The easiest way to write or draw digital ink is to use your interactive display’s pen or pens.
You can also create freehand objects using the Pens tool. The Pens tool enables you to write or draw digital ink using the following pen types:
|
Pen type |
Purpose and example |
Notes |
|---|---|---|
|
Write or draw digital ink in a variety of colors and line styles.
|
Using the Standard pen type, you can write or draw digital ink that fades after a few seconds (see Using the Standard pen type to create fading objects). |
|
|
Write or draw digital ink, like you do with the Standard pen type, but with lines of varying thickness.
|
The Calligraphic pen type is useful for teaching students handwriting. The Calligraphic pen type is available only if your computer is connected to a SMART interactive product. |
|
|
Write or draw crayon-like digital ink.
|
The Crayon pen type is intended for artistic work such as painting, coloring pictures and so on rather than writing. |
|
|
Highlight text and other objects.
|
|
|
|
Add colorful elements to your presentations.
|
You can create custom Creative pen styles (see Creating custom Creative pen styles). |
|
|
Write or draw digital ink that fades after a few seconds. |
You can also use the Magic Pen to open a magnification window or a spotlight window (see Using the Magic Pen). |
|
|
Draw a variety of shapes with digital ink. |
You can draw circles, ovals, squares, rectangles, triangles and arcs (see Creating shapes with the Shape Recognition Pen tool). |
To write or draw digital ink
Also in this section
 Standard
Standard
 Calligraphic
Calligraphic
 Crayon
Crayon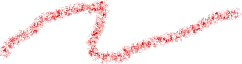
 Highlighter
Highlighter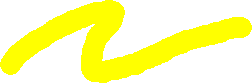
 Creative
Creative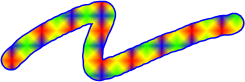
 Magic
Magic Shape Recognition
Shape Recognition .
.