|
|
Education Software 2013 |
You can write equations on the page using pen tray pens (on interactive whiteboards) or a tethered pen and pen tool buttons (on interactive pen displays).
Note
You can also insert equations using the Equation editor (see Inserting equations).
To write equations
Tips for writing equations
Consider the following when you write equations:
-
Write each symbol clearly and don’t overlap symbols.
-
Leave space between the characters, symbols, formulas and equations that you write.
-
Draw a multiplication symbol as a six-pointed asterisk, for example,
 .
. -
If your equation involves multiple lines, such as fractions, leave space between these lines. However, don’t separate a single line equation over multiple lines.
-
Align superscripts, such as exponents, to the right of and above the adjacent character or symbol. Don’t allow a character and a superscript to overlap.
-
Write problems sequentially from left to right and from top to bottom.
-
Tap to make a decimal point. Don’t draw a tiny ball or scribble a mark.
-
Don’t use j as a variable unless you’re writing a trigonometric expression or a complex expression. Don’t use i or o as variables unless you’re writing a trigonometric expression.
-
Don’t use e as a variable unless you’re writing an exponential expression.
-
Enclose exponents in parentheses.
Tips for writing trigonometric equations
Consider the following when you write trigonometric equations:
-
Enclose variables in parentheses, for example, sin (x).
-
Separate multiple trigonometric expressions using a multiplication sign, for example, sin(A)*cos(A).
Tips for writing logarithmic equations
Consider the following when you write exponents, logarithms and geometric series:
-
SMART Notebook Math Tools recognizes log (N) as log10N.
-
SMART Notebook Math Tools recognizes logM as logm or logM (natural log).
-
SMART Notebook Math Tools supports log2M and log10M only.
-
Write the natural logarithm (ln) as log.
-
Write log2 as log2. Write log10 as log10. SMART Notebook Math Tools doesn’t support subscripts.
Tips for solving multiple line equations
SMART Notebook Math Tools can solve some multiple-lined equations if you select all the equations, press the equation’s menu arrow, and then select Recognize Math Ink.
 .
.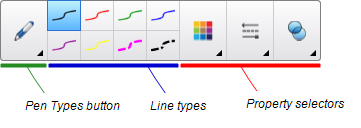
 and a red circle
and a red circle appear below the equation.
appear below the equation.