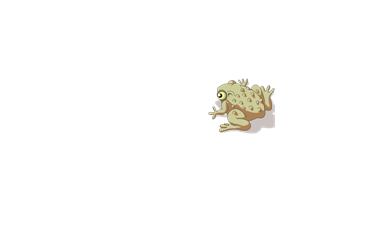|
|
Education Software 2013 |
Note
You’ll complete the following tasks when creating hide-and-show lesson activities:
-
Moving objects (see Moving objects)
-
Locking objects (see Locking objects)
-
Resizing objects using the scaling gesture (see Using the scale gesture)
You can hide an object and then reveal it using several techniques:
-
Add a Screen Shade to a page. During the presentation, gradually remove the shade to reveal the underlying text and graphics when you’re ready to discuss them (see Using the Screen Shade).
-
Cover the object with digital ink and then erase the digital ink (see Writing, drawing and erasing digital ink).
-
Cover the object with another object and then change the order of the objects in the stack (see Rearranging stacked objects).
-
Use the object animation feature (see Animating objects).
Alternatively, you can hide an object behind a locked object and then use the scaling gesture to enlarge and show the hidden object if you’re using a SMART interactive product that supports multitouch gestures.
To create a hide-and-show lesson activity