|
|
Education software 2013 |
Windows |
Using Transparent Background view, you can see the desktop and windows behind the SMART Notebook software window and continue to interact with the open, transparent page. You can draw in digital ink on a transparent page and save your notes in the file. You can also display measurement tools, take screen captures and more. If an area of the screen doesn’t include any SMART Notebook software objects, you can select and interact with the desktop and applications behind the SMART Notebook software window.
To display a page in Transparent Background view
-
Press View Screens
 , and then select Transparent Background.
, and then select Transparent Background.The background of the SMART Notebook software window becomes transparent, enabling you to see the desktop and program behind SMART Notebook software, but any objects on the .notebook file page remain visible.
The Transparent Background toolbar appears.
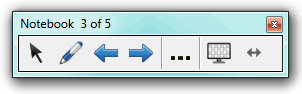
Button
Command
Action

Select
Select objects on the current page or interact with desktop and application objects that aren’t covered by a SMART Notebook software object.

Pens and Highlighters
Write or draw digital ink on the current page.

Previous Page
Display the previous page in the current file.

Next Page
Display the next page in the current file.

More Options
Open a menu of options that enable you to add a screen shade, select different digital ink, select a Creative pen style, add straight lines, add shapes and more.

Exit Transparent Background
Return to the standard view.

Toolbar Options
Display additional toolbar buttons.
Notes
-
The toolbar displays the current page number and the total number of pages in the file.
-
If SMART Response software is installed, additional buttons appear that enable you to insert questions and administer assessments.
-
To display more toolbar buttons
-
Press Toolbar Options
 .
.The toolbar expands to include the following buttons:
Button
Command
Action

Blank Page
Insert a new, blank page in the current file.

Undo
Reverse the effect of the last action.

Delete
Delete all selected objects.

Clear Page
Erase all digital ink and delete all objects from the page.

Screen Capture Toolbar
Open the Screen Capture toolbar (see Using the Screen Capture toolbar).

Insert Ruler
Insert a ruler on the page (see Using the ruler).

Insert Protractor
Insert a protractor on the page (see Using the protractor).

Insert Geodreieck Protractor
Insert a Geodreieck protractor on the page (see Using the Geodreieck protractor).

Insert Compass
Insert a compass on the page (see Using the compass).
© 2013 SMART Technologies ULC. All rights reserved. Last updated December 03, 2013.
Legal information