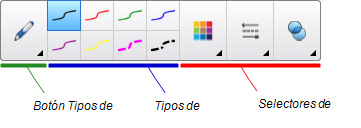La forma más sencilla de escribir o dibujar en tinta digital es utilizar el rotulador/es de la pantalla interactiva.
También puede crear objetos a mano alzada con la herramienta Rotuladores. La herramienta Rotuladores le permite escribir o dibujar con tinta digital utilizando los siguientes cinco tipos de rotuladores:
|
Tipo de rotulador |
Finalidad y ejemplo |
Notas |
|---|---|---|
|
Escriba o dibuje con tinta digital en una gran variedad de colores y estilos de línea.
|
Con el tipo de rotulador Estándar, puede escribir o dibujar con tinta digital que se desvanece después de algunos segundos (consulte Uso el rotulador Estándar para crear objetos que se desvanecen). |
|
|
Escriba o dibuje con tinta digital, como lo haría con el rotulador Estándar, pero con líneas de diferente grosor.
|
El tipo de rotulador Caligráfico es útil para enseñar a escribir a los alumnos. |
|
|
Escriba o dibuje con tinta digital a modo de lápiz de cera.
|
El tipo de rotulador Lápiz de cera está diseñado para trabajo artístico como pintar, colorear imágenes y otras tareas que no son escribir. |
|
|
Destaque texto y otros objetos.
|
|
|
|
Escriba notas que se convierten automáticamente en texto editable.
|
Puede editar su texto a medida que trabaja sin tocar el teclado (consulte Uso del rotulador de texto). |
|
|
Agregue elementos coloridos a sus presentaciones.
|
Puede crear estilos de rotulador Creativos (consulte Crear estilos de rotulador creativos). |
|
 Pincel Pincel |
Escriba o dibuje con tinta digital como si fuera pintura.
|
El tipo de rotulador pincel está diseñado para trabajo artístico como pintar, colorear imágenes y otras tareas que no son escribir. |
|
Escriba o dibuje con tinta digital que se desvanece después de algunos segundos. |
También puede utilizar el Rotulador mágico para abrir una ventana de ampliación o una ventana de reflector (consulte Uso del Rotulador mágico). |
|
|
Dibuje una gran variedad de figuras con tinta digital. |
También se pueden dibujar figuras como círculos, óvalos, cuadrados, rectángulos, triángulos y arcos (consulte Crear figuras con la herramienta de Rotulador de Reconocimiento de formas). |
Además, en esta sección:
 Estándar
Estándar
 Caligráfica
Caligráfica
 Lápiz de cera
Lápiz de cera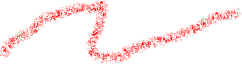
 Marcador
Marcador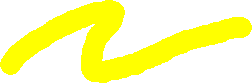
 Texto
Texto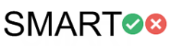
 Creativo
Creativo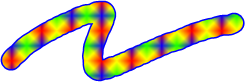
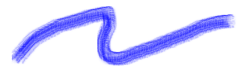
 Mágico
Mágico Reconocimiento de formas
Reconocimiento de formas .
.