Crear estilos de rotulador creativos
El software SMART Notebook incluye estilos de rotulador Creativos (consulte Escribir o dibujar con tinta digital). Además de estos estilos, puede crear los suyos propios mediante imágenes u objetos sobre la página actualmente seleccionada.
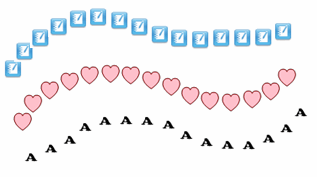
 Para crear un rotulador Creativo personalizado mediante una imagen
Para crear un rotulador Creativo personalizado mediante una imagen
-
Presione Rotuladores .
.
Aparecerán los botones de herramientas de Rotuladores.
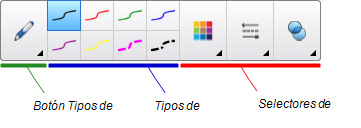
-
Presione Tipos de rotulador y, a continuación, seleccione Rotulador creativo.
-
Seleccione un tipo de línea.
-
Si la pestaña Propiedades no es visible, presione Propiedades .
.
-
Presione Estilo de línea.
-
Seleccione Utilizar una imagen predeterminada como sello
-
Haga clic en Examinar.
Aparecerá el cuadro de diálogo Insertar archivo de imagen.
-
Vaya hasta la imagen que desee utilizar para el estilo de rotulador Creativo y selecciónela.
-
Presione Abrir.
-
Escriba o dibuje en tinta digital sobre la página.
Sugerencia
-
Para continuar utilizando el tipo de línea predeterminado, seleccione Uso del patrón predeterminado.
-
Si desea guardar su estilo de rotulador Creativo personalizado para usos futuros, presione Guardar propiedades de herramienta. Después podrá restablecer el estilo del rotulador Creativo (consulte Personalizar la barra de herramientas).
 Para crear un rotulador Creativo personalizado mediante un objeto
Para crear un rotulador Creativo personalizado mediante un objeto
-
Presione Rotuladores .
.
Aparecerán los botones de herramientas de Rotuladores.
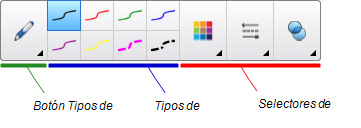
-
Presione Tipos de rotulador y, a continuación, seleccione Rotulador creativo.
-
Si la pestaña Propiedades no es visible, presione Propiedades .
.
-
Presione Estilo de línea.
-
Seleccione Utilizar una imagen predeterminada como sello
-
Presione Seleccionar objeto y, a continuación, seleccione un objeto de la página.
-
Escriba o dibuje en tinta digital sobre la página.
Sugerencia
-
Para continuar utilizando el tipo de línea predeterminado, seleccione Uso del patrón predeterminado.
-
Si desea guardar su estilo de rotulador Creativo personalizado para usos futuros, presione Guardar propiedades de herramienta. Después podrá restablecer el estilo del rotulador Creativo (consulte Personalizar la barra de herramientas).
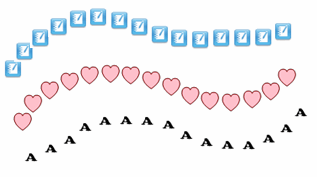
![]() Para crear un rotulador Creativo personalizado mediante una imagen
Para crear un rotulador Creativo personalizado mediante una imagen
![]() Para crear un rotulador Creativo personalizado mediante un objeto
Para crear un rotulador Creativo personalizado mediante un objeto
 .
.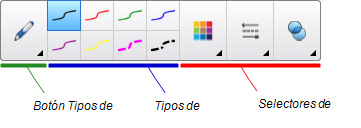
 .
.