Tworzenie niestandardowych typów piór kreatywnych
Oprogramowanie SMART Notebook zawiera osiem kreatywnych typów piór (patrz Pisanie i rysowanie atramentem cyfrowym). Oprócz tych stylów, można utworzyć także swoje własne style, korzystając ze zdjęć lub obiektów na aktualnie wybranej stronie.
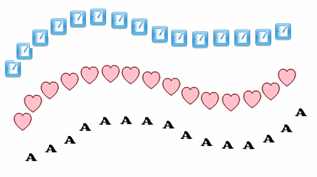
Aby utworzyć niestandardowe pióro kreatywne na podstawie rysunku
-
Naciśnij Pióra .
.
Zostaną wyświetlone przyciski narzędzi pióra.
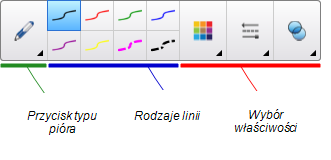
-
Naciśnij Typy piór i wybierz Pióro kreatywne.
-
Wybierz typ linii.
-
Jeśli karta Właściwości jest niewidoczna, naciśnij przycisk Właściwości .
.
-
Naciśnij przycisk Styl linii.
-
Wybierz Użyj niestandardowego obrazu stempla.
-
Kliknij Wyszukaj.
Zostanie wyświetlone okno dialogowe Wstaw plik obrazu.
-
Przejdź do elementu, który chcesz wykorzystać do utworzenia niestandardowego pióra kreatywnego i wybierz go.
-
Naciśnij przycisk Otwórz.
-
Pisz lub rysuj na stronie za pomocą atramentu cyfrowego.
Wskazówka
-
Aby wznowić korzystanie z domyślnego typu linii, wybierz Użyj domyślnego wzoru.
-
Jeśli chcesz zapisać styl linii w celu przyszłego użycia, naciśnij przycisk Zapisz właściwości narzędzia. Możesz później zmienić styl pióra kreatywnego (patrz Dostosowywanie paska narzędzi).
Aby utworzyć niestandardowe pióro kreatywne na podstawie obiektu
-
Naciśnij Pióra .
.
Zostaną wyświetlone przyciski narzędzi pióra.
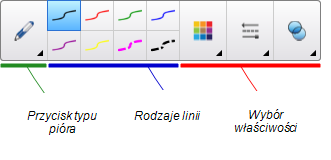
-
Naciśnij Typy piór i wybierz Pióro kreatywne.
-
Jeśli karta Właściwości jest niewidoczna, naciśnij przycisk Właściwości .
.
-
Naciśnij przycisk Styl linii.
-
Wybierz Użyj niestandardowego obrazu stempla.
-
Naciśnij Zaznacz obiekt i zaznacz obiekt na stronie.
-
Pisz lub rysuj na stronie za pomocą atramentu cyfrowego.
Wskazówka
-
Aby wznowić korzystanie z domyślnego typu linii, wybierz Użyj domyślnego wzoru.
-
Jeśli chcesz zapisać styl linii w celu przyszłego użycia, naciśnij przycisk Zapisz właściwości narzędzia. Możesz później zmienić styl pióra kreatywnego (patrz Dostosowywanie paska narzędzi).
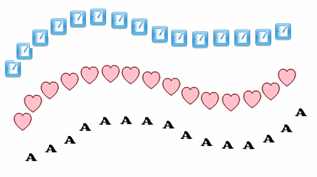
 .
.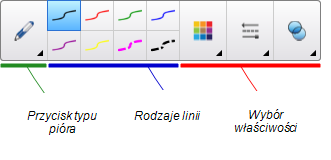
 .
.