|
|
Oprogramowanie edukacyjne 2013 | Windows |
Duże modele 3D, które zawierają wiele szczegółów wewnętrznych, nazywane są scenami 3D. Na scenach 3D można nawigować za pomocą kontrolek nawigacji oprogramowania SMART Notebook.
Uwaga
Za pomocą kontrolek nawigacji można nawigować na dowolnych modelach 3D. Niemniej, nie wszystkie modele 3D zawierają szczegóły wewnętrzne. Jeśli wchodzisz do modelu 3D, który nie zawiera szczegółów wewnętrznych, wnętrze wydaje się puste lub ciemne.
Aby nawigować na scenie 3D
-
Wybierz model 3D.
-
Naciśnij strzałkę menu modelu 3D i wybierz opcję Wejdź na scenę 3D.
Oprogramowanie SMART Notebook wyświetla scenę 3D w trybie pełnoekranowym. Wyświetlana jest mapa sceny 3D, kontrolki nawigacji i przycisk Zamknij.
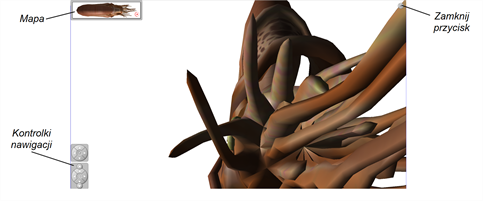
Wskazówki
-
Można nacisnąć szare obramowanie mapy, by przeciągnąć je w inne miejsce strony, jeśli zakrywa element, który chcesz pokazać. Można także zmniejszyć mapę, naciskając i przeciągając szare obramowanie w prawym dolnym rogu.
-
Można nacisnąć szare tło lub środkową ikonę kontroli nawigacji, by przeciągnąć je w inne miejsce strony, jeśli zakrywa element, który chcesz pokazać.
-
-
Nawigacja na scenie 3D za pomocą kontrolek nawigacji.
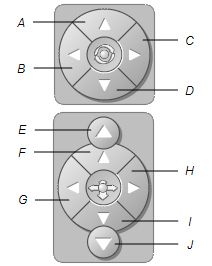
Przycisk
Użyj, aby:
A
Zmień orientację do góry.
B
Zmień orientację w lewo.
C
Zmień orientację w prawo.
D
Zmień orientację w dół.
E
Zwiększ wysokość.
F
Przesuń do przodu na scenie.
G
Przesuń w lewo na scenie.
H
Przesuń w prawo na scenie.
I
Przesuń do tyłu na scenie.
J
Zmniejsz wysokość.
Alternatywnie, do nawigacji na scenie 3D można używać klawiszy.
Klawisz
Użyj, aby:
W
Zmień orientację do góry.
A
Zmień orientację w lewo.
D
Zmień orientację w prawo.
S
Zmień orientację w dół.
PAGE UP
Zwiększ wysokość.
STRZAŁKA W GÓRĘ
Przesuń do przodu na scenie.
STRZAŁKA W DÓŁ
Przesuń w lewo na scenie.
STRZAŁKA W PRAWO
Przesuń w prawo na scenie.
STRZAŁKA W DÓŁ
Przesuń do tyłu na scenie.
PAGE DOWN
Zmniejsz wysokość.
ESC
Zamknij
Uwaga
Gdy nawigujesz na scenie 3D, czerwony wskaźnik na mapie wskazuje, w którym miejscu się znajdujesz i w którą stronę patrzysz. Strzałka pośrodku wskazuje orientację. Strzałka staje się kółkiem, gdy patrzysz bezpośrednio w górę lub w dół.

Poziom
Nachyl
Odchyl
Poza ekranem (poziom)
Do góry
W dół -
Po zakończeniu kliknij przycisk Zamknij
 .
.
© 2013 SMART Technologies ULC. Wszelkie prawa zastrzeżone. Ostatnia aktualizacja 03/2013.
Informacje prawne