Criando estilos de caneta criativa personalizados
O SMART Notebook inclui oito estilos de caneta criativa (consulte Escrevendo ou desenhando com tinta digital). Além deles, você pode criar seus próprios estilos usando imagens ou objetos na página selecionada no momento.
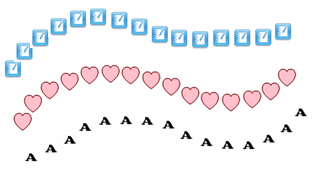
Para criar uma caneta criativa personalizada usando uma imagem
-
Pressione Canetas  .
.
Os botões da ferramenta Canetas serão exibidos.
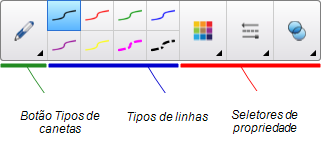
-
Pressione Tipos de canetas e selecione Caneta criativa.
-
Selecione um tipo de linha
-
Se a guia Propriedades não estiver visível, pressione Propriedades .
.
-
Pressione Estilo da linha.
-
Selecione Usar uma estampa personalizada.
-
Clique em Procurar.
A caixa de diálogo Inserir arquivo de imagem é exibida.
-
Navegue até a imagem que você deseja usar no estilo de caneta criativa e selecione-a.
-
Pressione Abrir.
-
Escreva ou desenhe com tinta digital na página.
Dica
-
Para continuar a usar o tipo de linha padrão, selecione Usar o modelo padrão.
-
Se quiser salvar seu estilo de caneta criativa personalizado para uso futuro, pressione Salvar propriedades das ferramentas. Você pode redefinir o estilo de caneta criativo mais tarde (consulte Personalização da barra de ferramentas).
Para criar uma caneta criativa personalizada usando um objeto
-
Pressione Canetas  .
.
Os botões da ferramenta Canetas serão exibidos.
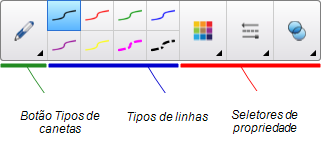
-
Pressione Tipos de canetas e selecione Caneta criativa.
-
Se a guia Propriedades não estiver visível, pressione Propriedades .
.
-
Pressione Estilo da linha.
-
Selecione Usar uma estampa personalizada.
-
Pressione Selecionar objeto e selecione um objeto na página.
-
Escreva ou desenhe com tinta digital na página.
Dica
-
Para continuar a usar o tipo de linha padrão, selecione Usar o modelo padrão.
-
Se quiser salvar seu estilo de caneta criativa personalizado para uso futuro, pressione Salvar propriedades das ferramentas. Você pode redefinir o estilo de caneta criativo mais tarde (consulte Personalização da barra de ferramentas).
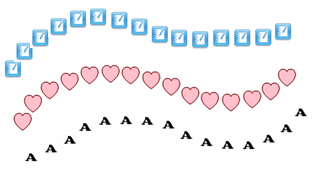
 .
.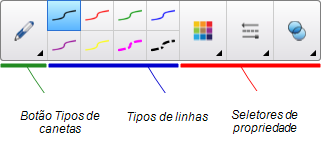
 .
.