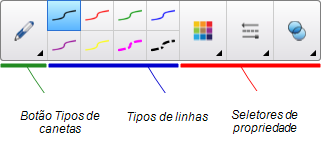|
|
Software educacional 2013 |
Escrevendo ou desenhando com tinta digital
A maneira mais fácil de escrever ou desenhar com tinta digital é usando as canetas do produto interativo.
Também é possível criar objetos à mão livre usando a ferramenta Canetas. A ferramenta Canetas permite que você escreva ou desenhe com tinta digital usando os seguintes tipos de caneta:
|
Tipo de caneta |
Finalidade e exemplo |
Anotações |
|---|---|---|
|
Escreva ou desenhe com tinta digital em várias cores e estilos de linha.
|
Usando o tipo de caneta Padrão, você pode escrever ou desenhar com uma tinta digital que some após alguns segundos (consulte Usando o tipo de caneta Padrão para criar objetos esmaecidos). |
|
|
Escreva ou desenha com tinta digital, como no tipo de caneta Padrão, mas com linhas de espessura variável.
|
O tipo de caneta Caligráfica é útil para ensinar os alunos a escreverem à mão. O tipo de Caneta caligráfica está disponível somente se o computador estiver conectado a um produto interativo SMART. |
|
|
Escreva ou desenhe com tinta digital no estilo de lápis de cor.
|
O tipo de caneta Lápis de cor se destina a trabalhos artísticos como pintar, colorir imagens, entre outros, em vez de escrita. |
|
|
Destaque textos e outros objetos.
|
|
|
|
Adicione elementos coloridos às apresentações.
|
Você também pode criar estilos personalizados de caneta Criativa (consulte Criando estilos de caneta criativa personalizados). |
|
|
Escreva ou desenhe com tinta digital que some após alguns segundos. |
Também é possível usar a Caneta Mágica para abrir uma janela de ampliação ou uma janela de holofote (consulte Usando a Caneta mágica). |
|
|
Desenhe uma variedade de formas com tinta digital. |
Você pode desenhar círculos, formas ovais, quadrados, retângulos, triângulos e arcos (consulte Criando formas com a ferramenta Caneta de reconhecimento de forma). |
Para escrever ou desenhar com tinta digital
Também nesta seção
 Padrão
Padrão
 Caligráfica
Caligráfica
 Lápis de cor
Lápis de cor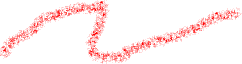
 Marcador de texto
Marcador de texto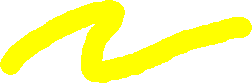
 Criativa
Criativa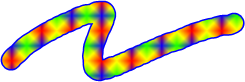
 Mágica
Mágica Reconhecimento de forma
Reconhecimento de forma .
.