|
|
教育软件 2013 |
您可以更改对象的属性。可更改的属性取决于所选的对象。还可以同时选择多个对象,并更改它们的属性。
更改填充效果
可以更改对象的填充效果,方法是选择对象,然后在“属性”选项卡中设置填充效果,或单击填充 ,设置填充效果,然后选择对象。
,设置填充效果,然后选择对象。
先选择对象来更改对象的填充效果
先按“填充”按钮来更改对象的填充效果
填充数字墨水绘图
除了填充图形、正多边形和不规则多边形之外,可以使用填充按钮填充数字墨水包围的区域。
备注
-
要填充一个区域,必须用一个数字墨水路径包围它。
-
如果包围的区域是组的一部分,则无法填充此区域(参见组合对象)。
-
当您填充包围的区域时,填充内容成为一个独立对象,可以从原来包围的区域中移走它。可以多次填充包围的区域并移动所产生的填充对象。
更改其它属性
除了填充效果外,还可以更改对象的线形和文本样式。
更改对象线形
更改对象文本样式
保存工具设置
当您选择工具栏的工具时,可以使用“属性”选项卡来更改其默认设置,然后单击保存工具属性来保存更改。
当您保存对工具默认设置的更改时,工具的按钮显示这些更改:
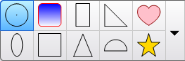
要恢复默认设置,请参见自定义工具栏。
 。
。 ,然后选择屏幕上的一种颜色。
,然后选择屏幕上的一种颜色。