调整对象的大小
可以使用大小调整手柄或缩放手势(如果交互式产品支持多点触控手势)来调整页面上对象的大小。
注意
如果对象已锁定位置,则无法调整大小(参见锁定对象)。
使用大小调整手柄
调整对象大小
-
选择对象。
-
按对象的大小调整手柄(灰色圆圈),然后进行拖动,以增大或缩小对象的大小。
注意
要保持图形原有的高宽比,请在拖动大小调整手柄的同时按住 SHIFT 键。
调整多个对象的大小
-
组合对象(参见组合对象),然后选择组。
组周围将出现一个矩形选取框。
-
按矩形选取框右下角的大小调整手柄。
-
拖动大小调整手柄以增大或缩小对象的大小。
使用缩放手势
从中心调整对象的大小
-
选择对象。
-
一只手用一根手指,按对象对面尽头的屏幕。
-
朝相反方向拖动手指,以放大对象。
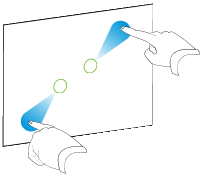
或
将两根手指互相靠近,以缩小对象。
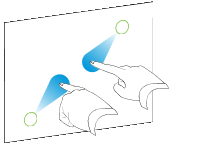
从边角调整对象的大小
-
选择对象。
-
一只手用一根手指,按要调整对象大小的起始边角的屏幕。
-
朝相反方向拖动手指,以放大对象。
或
将两根手指互相靠近,以缩小对象。
调整多个对象的大小
-
选择对象。
-
一只手用一根手指,按其中一个对象相反两头的屏幕。
-
朝相反方向拖动手指,以放大对象。
或
将两根手指互相靠近,以缩小对象。
注意
对象从其中心开始调整大小,而不管您按屏幕的什么位置。