|
|
Education software 2013 |
Windows |
Changing objects’ properties
You can change an object’s properties. The properties you can change depend on the object you select. You can also select several objects and change their properties at the same time.
Changing the fill
You can change an object’s fill by selecting the object and then setting the fill in the Properties tab or by clicking Fill , setting the fill, and then selecting the object.
, setting the fill, and then selecting the object.
To change an object’s fill by first selecting the object
To change an object’s fill by first pressing the Fill button
Filling digital ink drawings
In addition to filling shapes, regular polygons and irregular polygons, you can fill areas enclosed by digital ink using the Fill button.
Notes
-
To fill an area, you must enclose it with a single digital ink path.
-
You’re unable to fill an enclosed area if that area is part of a group (see Grouping objects).
-
When you fill an enclosed area, the fill becomes a separate object, which you can move away from the original enclosed area. You can fill the enclosed area and move the resulting fill object multiple times.
Changing other properties
In addition to fill, you can change objects’ line style and text style.
To change an object’s line style
To change an object’s text style
Saving tool settings
When you select a tool in the toolbar, you can change its default settings using the Properties tab and then save your changes by clicking Save Tool Properties.
When you save your changes to a tool’s default settings, the tool’s button displays those changes:
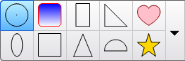
To restore the default settings, see Customizing the toolbar.
 .
. , and then select a color on the screen.
, and then select a color on the screen.