|
|
Education software 2013 |
Windows |
Selecting objects
Before you can work with an object, you must select it. You can select an individual object, multiple objects or all objects on a page. When you select an object, a selection rectangle appears around it.
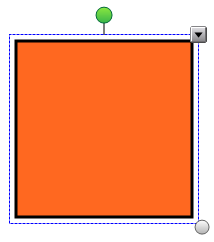
The gray circle in the object’s lower-right corner is a resize handle (see Resizing objects).
The green circle above the object is a rotation handle (see Rotating objects).
The downward arrow in the object’s upper-right corner is a menu arrow. Press the menu arrow to display a menu of commands.
Note
Pressing an object’s menu arrow gives you access to the same menu as right-clicking the object.
To select an object
To select multiple objects
To select all objects on a page
To select all locked objects on the page
 .
.