|
|
Education software 2013 |
Windows |
You are here: The basics > Getting started with SMART Notebook software > Creating and working with basic objects > Creating shapes and lines > Creating shapes with the Shapes tool
Creating shapes with the Shapes tool
You can use the Shapes tool to create a variety of shapes, including perfect circles, perfect squares, perfect triangles, other geometric shapes, hearts, check marks and Xs.
You can add a shape to your page, and then edit its properties. Alternatively, you can customize a shape’s outline color, fill color and line thickness, and then add it to your page.
To create a shape
 .
.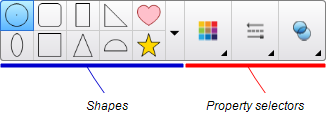
 and then select a shape.
and then select a shape. . Press the shape once, and a selection rectangle appears around the shape.
. Press the shape once, and a selection rectangle appears around the shape.