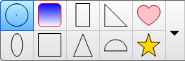Сохраните эту документацию или поделитесь ею.
 Этот документ не настроен.
Этот документ не настроен.
 Данная документация настроена для интерактивных дисплеев SMART Board серии 6000.
Данная документация настроена для интерактивных дисплеев SMART Board серии 6000.
 Данная документация настроена для интерактивных дисплеев SMART Board серии 4000.
Данная документация настроена для интерактивных дисплеев SMART Board серии 4000.
 Данная документация настроена для интерактивных дисплеев SMART Board серии 800.
Данная документация настроена для интерактивных дисплеев SMART Board серии 800.
 Данная документация настроена для интерактивных дисплеев SMART Board серии М600.
Данная документация настроена для интерактивных дисплеев SMART Board серии М600.
 Данная документация настроена для интерактивных дисплеев SMART Board серии 600.
Данная документация настроена для интерактивных дисплеев SMART Board серии 600.
 Данная документация настроена для интерактивных проекторов LightRaise.
Данная документация настроена для интерактивных проекторов LightRaise.
 Данная документация настроена для интерактивных перьевых экранов SMART Podium.
Данная документация настроена для интерактивных перьевых экранов SMART Podium.
 Данная документация настроена для персональных компьютеров.
Данная документация настроена для персональных компьютеров.
Related pages
- Справка Education Software 2015
- Описание
- Справка. Основы
- Подключение интерактивного продукта SMART
- Начало работы с программным обеспечением SMART Notebook
- Запуск программного обеспечения SMART Notebook
- Управление пользовательским интерфейсом
- Просмотр уведомлений при смене инструмента
- Создание файлов и работа с ними
- Создание основных объектов и работа с ними
- Написание, рисование и стирание цифровых чернил
- Создание фигур и линий
- Создание текста
- Создание таблиц
- Создание таблиц
- Вставка таблиц из других программ
- Добавление объектов в таблицы
- Выделение таблиц, столбцов, строк и ячеек
- Перемещение таблиц
- Изменение свойств таблицы
- Изменение размеров таблиц, столбцов или строк
- Добавление и удаление столбцов, строк и ячеек
- Разделение и объединение ячеек таблиц
- Удаление таблиц и их содержимого
- Работа с объектами
- Отмена и возврат действий
- Использование SMART Ink
- Запуск SMART Ink
- Описание динамической панели инструментов
- Описание инструмента для рисования SMART Touch Inking Tool
- Написание и рисование цифровыми чернилами
- Управление цифровыми чернилами
- Стирание цифровых чернил
- Сохранение цифровых чернил
- Преобразование рукописного текста в печатный
- Использование избранных перьев SMART Ink
- Выключение SMART Ink
- Использование SMART Ink в Microsoft Office
- Использование SMART Ink в программе просмотра документов
- Работа с инструментами SMART Board
- Работа со средством записи SMART
- Работа с другими инструментами
- Закрытие инструментов SMART Board
- Справка. Дополнительно
- Управление файлами
- Вставка материалов
- Вставка материалов из Галереи
- Вставка материалов из GeoGebra
- Вставка материалов с веб-сайта SMART Exchange
- Вставка материалов из других источников
- Вставка изображений
- Вставка файлов мультимедиа
- Вставка материалов из других программ
- Вырезание, копирование и вставка материалов из других программ
- Импорт материалов при помощи функции захвата печати SMART Notebook
- Импорт материалов при помощи функции написания документов SMART Notebook
- Импорт файлов Microsoft PowerPoint
- Импорт файлов из других программ для работы с интерактивными досками
- Вставка формул в математическом редакторе
- Вставка веб-браузеров
- Прикрепление файлов и веб-страниц
- Организация и предоставление общего доступа к содержимому
- Создание учебных занятий
- Создание занятий с помощью конструктора учебных занятий (LAB)
- Создание и добавление задания на переворачивание карточек
- Создание и добавление задания суперсортировки
- Добавление задания «Найди соответствие!»
- Добавление задания «Заполните пропуски»
- Добавление задания на сортировку
- Добавление задания «Кричи!»
- Добавление к занятиям игровых компонентов
- Управление материалами в конструкторе учебных занятий
- Работа с концептуальными картами
- Презентация учебных занятий для учащихся
- Подготовка перед презентацией
- Работа с инструментами презентаций в процессе презентации
- Очистка или сброс страниц после презентации
- Режим двух пользователей при использовании интерактивной доски
- Работа с системой опросов SMART Response
- Начало работы
- Требования к условиям окружающей среды
- Подключение оборудования и активация ПО SMART Response
- Выбор способа ответа учащихся на вопросы
- Первый запуск программного обеспечения SMART Response LE
- Мгновенные вопросы учащимся
- Настройка инструментов учителя
- Создание списка класса
- Редактирование списка класса
- Создание экзаменов
- Добавление вопросов в экзамен
- О типах вопросов
- Добавление вопросов при помощи мастера вставки вопросов
- Об интеллектуальной оценке выражений
- Создание ключей ответа
- Импорт вопросов из файлов APIP
- Импорт вопросов из документа Word
- Пример форматов вопросов в документе Word
- Импорт вопросов из файлов XML или SQZ
- Импорт вопроса из ExamView HTML
- Экспорт тестов ExamView
- Об импортировании вопросов ExamView HTML
- Настройка ответов для импортированных вопросов
- Добавление выбора в вопрос
- Присвоение тегов вопросам
- Начало работы и подключение к классу
- Отключение учащихся от класса
- Использование ручных устройств для ответов
- О ручных устройствах для ответов SMART Response PE
- Изменение параметров ручных устройств для ответов SMART Response PE
- Изменение языка ручного устройства для ответов PE
- Ответы на вопросы "да/нет"
- Ответы на вопросы "истина или ложь"
- Ответы на вопросы с вариантами ответов
- Ответы на вопросы с несколькими ответами
- Ответы на вопросы с числами, дробями и десятичными дробями в ответах
- Ответы на вопросы с текстовыми ответами
- О ручных устройствах для ответов SMART Response LE
- О ручных устройствах для ответов SMART Response XE
- Вопросы учащихся
- О ручных устройствах для ответов SMART Response PE
- Проведение экзаменов
- Проверка, печать и экспорт результатов экзамена
- Экспорт вопросов
- Начало работы
- Расширение функционала ПО SMART Notebook с помощью других продуктов SMART
- Использование документ-камеры SMART Document Camera
- Работа с 3D-инструментами для ПО SMART Notebook
- Использование инструментов объединения реальностей для документ-камеры SMART Document Camera
- Использование SMART Notebook Math Tools
- Работа с формулами
- Работа с фигурами
- Работа с графиками
- Вставка графиков в декартовой системе координат
- Вставка графиков в прямоугольной системе координат
- Вставка графиков числовых осей
- Выделение графиков
- Управление графиками
- Настройка графиков
- Построение графиков на основе формул
- Построение графиков на основе таблиц
- Построение таблиц на основе графиков
- Добавление фигур в графики
- Расширение возможностей ПО SMART Notebook с помощью надстроек
- Техническое обслуживание, поиск и устранение неисправностей
- Техническое обслуживание интерактивного продукта SMART
- Техническое обслуживание ПО SMART Notebook
- Обслуживание системы SMART Response
- Настройка параметров SMART Response в SMART Notebook
- Поиск и устранение неисправностей системы SMART Response
- Предотвращение повреждений компонентов
- Замена батареек ручного устройства для ответов
- Сброс ручных устройств для ответов
- Индикаторы приемника
- Устранение неполадок приемника
- Поиск и устранение неисправностей подключения SMART Response CE
- Импорт ответов учащегося
- Прочие рекомендации по поиску и устранению неисправностей
- Техническое обслуживание SMART Ink
- Установка языка
- Обновление и активация ПО SMART
- Удаление ПО SMART
- Отправка отзыва в компанию SMART

 , выбрав заливку, а затем выделив необходимый объект.
, выбрав заливку, а затем выделив необходимый объект. .
. и выберите цвет на экране.
и выберите цвет на экране.