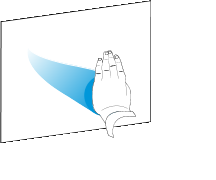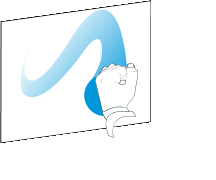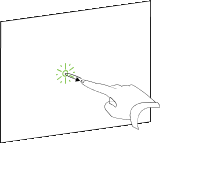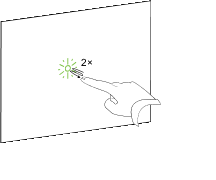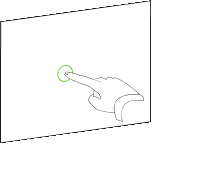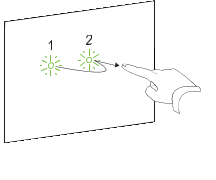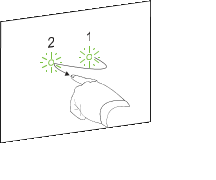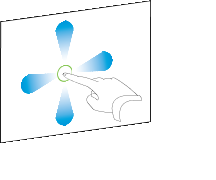|
|
Education Software 2013 |
Getting started with your SMART Board 600 series interactive whiteboard
Using your SMART Board 600 series interactive whiteboard, you can write, draw and erase digital ink, manipulate objects and browse content on the screen.
Note
You can change the mouse and gesture settings to accommodate the way you and other users touch the screen. In addition, you need to enable single-touch gestures to use several of the gestures described below. For more information, see Changing mouse and gesture settings.
Writing, drawing and erasing digital ink
Using the pens and eraser in your interactive whiteboard pen tray, you can write or draw digital ink.
If you have a SMART Board D600 series interactive whiteboard, you can write, draw or erase digital ink while in Dual-User mode.
Note
How the digital ink you write or draw over a program is included in that program depends on how it integrates with SMART Ink. For more information, see Converting handwriting to text.
Manipulating objects
Objects include icons, buttons, links and other components of programs that appear on your screen. You can manipulate these objects using your interactive whiteboard as described below.
Important
-
If Touch Recognition is not enabled, ensure that the pen tray tools are in the pen tray before completing the procedures below.
-
If you are using a SMART Board D600 series interactive whiteboard in Dual-User mode, ensure that the black and red pen tray pens are in the pen tray for the left side or the blue and green pen tray pens are in the pen tray for the right side.
Important
If Touch Recognition is not enabled, ensure that the pen tray tools are in the pen tray before completing the procedures below.
To select or clear the selection of an object
To move an object
Browsing
In addition to manipulating objects, you can browse content on your screen.
Note
Some applications and operating systems don’t support all of the gestures described below.
To display the next page
To display the previous page
Panning
In addition to manipulating objects, you can pan pages.
Note
Only some applications support panning.
Also in this section
Getting started with your SMART Board 400 series interactive whiteboard
Getting started with your SMART Board 800 series interactive whiteboard
Getting started with your SMART Board interactive overlay
Getting started with your SMART Board interactive flat panel
Getting started with your SMART Board E70 interactive flat panel
Getting started with your LightRaise 40wi interactive projector
Getting started with your SMART Podium interactive pen display