Condividere o salvare questa documentazione.
 Questa documentazione non è personalizzata.
Questa documentazione non è personalizzata.
 Questa documentazione è personalizzata per gli schermi piatti interattivi SMART Board serie 6000.
Questa documentazione è personalizzata per gli schermi piatti interattivi SMART Board serie 6000.
 Questa documentazione è personalizzata per gli schermi piatti interattivi SMART Board serie 4000.
Questa documentazione è personalizzata per gli schermi piatti interattivi SMART Board serie 4000.
 Questa documentazione è personalizzata per le lavagne interattive SMART Board serie 800.
Questa documentazione è personalizzata per le lavagne interattive SMART Board serie 800.
 Questa documentazione è personalizzata per le lavagne interattive SMART Board serie M600.
Questa documentazione è personalizzata per le lavagne interattive SMART Board serie M600.
 Questa documentazione è personalizzata per le lavagne interattive SMART Board serie 600.
Questa documentazione è personalizzata per le lavagne interattive SMART Board serie 600.
 Questa documentazione è personalizzata per i proiettori interattivi LightRaise.
Questa documentazione è personalizzata per i proiettori interattivi LightRaise.
 Questa documentazione è personalizzata per gli schermi interattivi con penna SMART Podium.
Questa documentazione è personalizzata per gli schermi interattivi con penna SMART Podium.
 Questa documentazione è personalizzata per i personal computer.
Questa documentazione è personalizzata per i personal computer.
Pagine correlate
- Guida del software didattico 2015
- Informazioni su
- Nozioni di base
- Connessione del prodotto interattivo SMART
- Guida introduttiva sul software SMART Notebook
- Avvio del software SMART Notebook
- Navigazione nell'interfaccia utente
- Visualizzazione delle notifiche di modifica degli strumenti
- Creare e lavorare con i file
- Creare e lavorare con oggetti di base
- Scrivere, disegnare e cancellare l'inchiostro digitale
- Creazione di forme e linee
- Creazione di testo
- Creazione di tabelle
- Creazione di tabelle
- Incollare tabelle da altri programmi
- Aggiunta di oggetti alle tabelle
- Selezione di tabelle, colonne, righe o celle
- Spostamento delle tabelle
- Modifica della proprietà di una tabella
- Ridimensionamento di tabelle, colonne o righe
- Aggiunta o rimozione di colonne, righe o celle
- Divisione o unione di celle di tabelle
- Eliminazione di tabelle e dei contenuti delle tabelle
- Lavorare con gli oggetti
- Uso dei comandi tattili
- Selezione di oggetti
- Modifica delle proprietà degli oggetti
- Posizionamento degli oggetti
- Tagliare, copiare e incollare e oggetti
- Ritagliare immagini con una maschera
- Clonazione di oggetti
- Ridimensionamento di oggetti
- Rotazione di oggetti
- Capovolgimento di oggetti
- Raggruppamento di oggetti
- Eliminazione di oggetti
- Annullamento e ripetizione delle azioni
- Utilizzo di SMART Ink
- Avvio di SMART Ink
- Informazioni sulla barra degli strumenti dinamica
- Informazioni sullo Strumento input penna tattile SMART
- Scrittura e disegno con inchiostro digitale
- Modifica di inchiostro digitale
- Cancellazione dell'inchiostro digitale
- Salvataggio di inchiostro digitale
- Conversione di testo manoscritto in testo digitato
- Uso delle penne preferite di SMART Ink
- Disattivazione di SMART Ink
- Utilizzo di SMART Ink con Microsoft Office
- Uso del Visualizzatore documenti di Smart Ink
- Utilizzo degli strumenti di SMART Board
- Utilizzo del Registratore SMART
- Avvio del Registratore SMART
- Nascondere il Registratore SMART
- Modifica della qualità video e audio di una registrazione
- Modifica del formato video di una registrazione
- Modifica del percorso file di una registrazione
- Aggiunta di una filigrana alle registrazioni
- Registrazione delle operazioni
- Condivisione di una registrazione
- Utilizzo di altri strumenti
- Chiudere gli strumenti di SMART Board
- Utilizzo del Registratore SMART
- Nozioni avanzate
- Gestione di file
- Inserimento di contenuti
- Inserimento di contenuti dalla Raccolta
- Inserimento di contenuti da GeoGebra
- Inserimento di contenuti dal sito di SMART Exchange
- Inserimento di contenuti da altre fonti
- Inserire equazioni con l'Editor matematica
- Inserimento di browser Internet
- Allegare file e pagine Web
- Organizzazione e condivisione di contenuti
- Creazione attività didattiche
- Creazione di attività con il Generatore di attività didattiche (LAB)
- Creazione e aggiunta di un'attività con carte a due facce Scopri carta
- Creazione e aggiunta di un'attività Ordinamento rapido
- Aggiunta di un'attività Gioco delle coppie
- Aggiunta di un'attività Completa gli spazi vuoti
- Aggiunta di un'attività Ordine di classificazione
- Aggiunta di un'attività L'unione fa la forza!
- Aggiunta di un componente di gioco all'attività
- Gestione del contenuto del Generatore di attività didattiche
- Utilizzo di mappe concettuali
- Presentazione delle attività didattiche agli studenti
- Prepararsi prima di una presentazione
- Utilizzo degli strumenti di presentazione durante la presentazione
- Cancellazione o reset di pagine dopo una presentazione
- Consentire a due utenti di usare una lavagna interattiva
- Utilizzo del sistema SMART Response
- Introduzione
- Requisiti ambientali
- Connessione dell'hardware e attivazione di SMART Response
- Definizione del modo in cui gli studenti rispondono alle domande
- Primo avvio del software SMART Response LE
- Domande immediate
- Configurazione degli strumenti dell'insegnante
- Creazione di un elenco di classe
- Modifica di un elenco di classe
- Creazione di valutazioni
- Aggiunta di domande alla valutazione
- Informazioni sui tipi di domanda
- Aggiunta di domande utilizzando la procedura guidata Inserisci domanda
- Informazioni sulla valutazione intelligente delle espressioni
- Creazione di tasti risposta
- Importazione di domande da file APIP
- Importazione di domande da un documento di Word
- Formati di esempio delle domande per documenti di Word
- Importazione di domande da un file XML o SQZ
- Importazione di domande in formato HTML da ExamView
- Esportazione di test ExamView
- Informazioni sull'importazione di domande HTML di ExamView
- Impostazione di risposte per domande importate
- Aggiunta di scelte a una domanda
- Applicazione di tag alle domande
- Avvio e connessione a una classe
- Disconnessione degli studenti da una classe
- Utilizzo dei clicker
- Informazioni sui clicker di SMART Response PE
- Modifica delle impostazioni dei clicker di SMART Response PE
- Modifica della lingua del clicker di Response PE
- Risposta a domande sì/no
- Risposta a domande vero/valso
- Risposta a domande a scelta multipla
- Risposta a domande a risposta multipla
- Risposta a domande con numeri, frazioni o numeri decimali
- Risposta a domande con risposte sotto forma di testo
- Informazioni sui clicker di SMART Response LE
- Informazioni sui clicker di SMART Response XE
- Domande poste dagli studenti
- Informazioni sui clicker di SMART Response PE
- Completamento delle valutazioni
- Revisione, stampa ed esportazione dei risultati delle valutazioni
- Esportazione di domande
- Introduzione
- Ottimizzazione del software SMART Notebook con altri prodotti SMART
- Utilizzo di SMART Document Camera
- Utilizzo degli strumenti 3D per il software SMART Notebook
- Utilizzo degli strumenti di incontro tra reale e virtuale per SMART Document Camera
- Uso di SMART Notebook Math Tools
- Lavorare con le equazioni
- Lavorare con le forme
- Lavorare con i grafici
- Inserimento di grafici cartesiani
- Inserimento di grafici quadrante
- Inserimento di grafici linee numero
- Selezione di grafici
- Manipolazione di grafici
- Personalizzazione dei grafici
- Generazione di grafici dalle equazioni
- Generazione di grafici dalle tabelle
- Generazione di tabelle dai grafici
- Aggiunta di forme ai grafici
- Ottimizzazione del software SMART Notebook con componenti aggiuntivi
- Manutenzione e risoluzione dei problemi
- Manutenzione del prodotto interattivo SMART
- Manutenzione del software SMART Notebook
- Personalizzazione della barra degli strumenti
- Configurazione del software SMART Notebook
- Modifica del programma predefinito per i file.notebook
- Impostazione delle preferenze sui gesti
- Definizione delle preferenze di ottimizzazione immagine
- Impostazioni delle preferenze sul colore di sfondo predefinito
- Impostazione delle preferenze sullo strumento di misurazione
- Impostazione delle preferenze sulla spaziatura celle tabella
- Risoluzione dei problemi del software SMART Notebook
- Manutenzione del sistema SMART Response
- Impostazione delle preferenze di SMART Response in SMART Notebook
- Risoluzione dei problemi del sistema SMART Response
- Prevenzione dei danni ai componenti
- Sostituzione delle batterie dei clicker
- Reimpostazione dei clicker
- Spie luminose del ricevitore
- Risoluzione dei problemi del ricevitore
- Risoluzione dei problemi di connessione di SMART Response CE
- Importazione delle risposte degli studenti
- Altri suggerimenti per la risoluzione dei problemi
- Manutenzione di SMART Ink
- Impostazione della lingua
- Aggiornamento e attivazione del software SMART
- Rimozione del software SMART
- Invio di commenti a SMART

Software didattico 2015
Sistemi operativi Windows
Inserimento di equazioni con l'Editor matematica
È possibile usare l'Editor matematica per inserire un'equazione scritta a mano in una pagina in un formato più leggibile. L'Editor matematica riconosce la scrittura e la converte automaticamente in un formato dattiloscritto. È anche possibile aggiungere l'equazione riconosciuta in un foglio di lavoro GeoGebra se l'equazione è in un formato grafico supportato.
![]() Per inserire un'equazione nella pagina
Per inserire un'equazione nella pagina
-
Premere Componenti aggiuntivi
 e quindi selezionare Inserisci equazione
e quindi selezionare Inserisci equazione  .
.Viene visualizzato l'Editor matematica.
-
Selezionare uno strumento penna e un colore (vedere Scrittura o disegno in inchiostro digitale).
-
Scrivere un'equazione matematica nella sezione in carta del grafico dell'editor.
L'equazione scritta a mano è convertita in una dattiloscritta, che appare sotto la sezione in carta del grafico. Le icone Accetta e Rifiuta sono visualizzate accanto all'equazione riconosciuta.
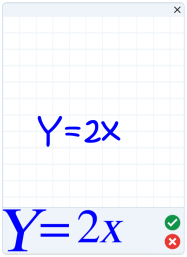
-
Premere
 per accettare l'equazione riconosciuta.
per accettare l'equazione riconosciuta.L'equazione dattiloscritta appare nella pagina.
O
Premere
 per rifiutare l'equazione riconosciuta e chiudere l'Editor matematica.
per rifiutare l'equazione riconosciuta e chiudere l'Editor matematica.
![]() Per modificare l'equazione riconosciuta
Per modificare l'equazione riconosciuta
-
Premere Seleziona
 e quindi premere due volte l'equazione riconosciuta nella pagina.
e quindi premere due volte l'equazione riconosciuta nella pagina.L'equazione scritta a mano appare nell'Editor matematica.
-
Modificare l'equazione scritta a mano con lo strumento Gomma e uno strumento penna.
L'equazione modificata viene riconosciuta e visualizzata sotto la sezione in carta del grafico. Accanto all'equazione riconosciuta vengono visualizzate le icone Accetta e Rifiuta.
-
Premere
 per accettare l'equazione riconosciuta.
per accettare l'equazione riconosciuta.L'equazione è aggiornata in base alle modifiche.
O
Premere
 per rifiutare l'equazione riconosciuta e chiudere l'Editor matematica.
per rifiutare l'equazione riconosciuta e chiudere l'Editor matematica.L'equazione non viene aggiornata.
![]() Per aggiungere l'equazione riconosciuta in un foglio di lavoro GeoGebra
Per aggiungere l'equazione riconosciuta in un foglio di lavoro GeoGebra
-
Inserire un foglio di lavoro GeoGebra nella pagina (vedere Inserimento di contenuti da GeoGebra).
-
Trascinare l'equazione dalla pagina al widget GeoGebra.
L'equazione è inserita automaticamente nel foglio di lavoro.
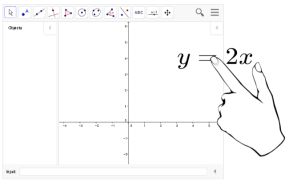
© 2015 SMART Technologies ULC. Tutti i diritti riservati.
Ultimo aggiornamento: 21 luglio 2015.
Spostamento all'interno della documentazione | Informazioni legali
