Condividere o salvare questa documentazione.
 Questa documentazione non è personalizzata.
Questa documentazione non è personalizzata.
 Questa documentazione è personalizzata per gli schermi piatti interattivi SMART Board serie 6000.
Questa documentazione è personalizzata per gli schermi piatti interattivi SMART Board serie 6000.
 Questa documentazione è personalizzata per gli schermi piatti interattivi SMART Board serie 4000.
Questa documentazione è personalizzata per gli schermi piatti interattivi SMART Board serie 4000.
 Questa documentazione è personalizzata per le lavagne interattive SMART Board serie 800.
Questa documentazione è personalizzata per le lavagne interattive SMART Board serie 800.
 Questa documentazione è personalizzata per le lavagne interattive SMART Board serie M600.
Questa documentazione è personalizzata per le lavagne interattive SMART Board serie M600.
 Questa documentazione è personalizzata per le lavagne interattive SMART Board serie 600.
Questa documentazione è personalizzata per le lavagne interattive SMART Board serie 600.
 Questa documentazione è personalizzata per i proiettori interattivi LightRaise.
Questa documentazione è personalizzata per i proiettori interattivi LightRaise.
 Questa documentazione è personalizzata per gli schermi interattivi con penna SMART Podium.
Questa documentazione è personalizzata per gli schermi interattivi con penna SMART Podium.
 Questa documentazione è personalizzata per i personal computer.
Questa documentazione è personalizzata per i personal computer.
Pagine correlate
- Utilizzo di SMART Ink
- Avvio di SMART Ink
- Informazioni sulla barra degli strumenti dinamica
- Informazioni sullo Strumento input penna tattile SMART
- Scrittura e disegno con inchiostro digitale
- Modifica di inchiostro digitale
- Cancellazione dell'inchiostro digitale
- Salvataggio di inchiostro digitale
- Conversione di testo manoscritto in testo digitato
- Uso delle penne preferite di SMART Ink
- Disattivazione di SMART Ink
- Utilizzo di SMART Ink con Microsoft Office
- Uso del Visualizzatore documenti di Smart Ink
Pagine correlate
- Utilizzo di SMART Ink
- Avvio di SMART Ink
- Informazioni sulla barra degli strumenti dinamica
- Informazioni sullo Strumento input penna tattile SMART
- Scrittura e disegno con inchiostro digitale
- Modifica di inchiostro digitale
- Cancellazione dell'inchiostro digitale
- Salvataggio di inchiostro digitale
- Conversione di testo manoscritto in testo digitato
- Uso delle penne preferite di SMART Ink
- Disattivazione di SMART Ink
- Utilizzo di SMART Ink con Microsoft Office
- Uso del Visualizzatore documenti di Smart Ink
- Guida del software didattico 2015
- Informazioni su
- Nozioni di base
- Connessione del prodotto interattivo SMART
- Guida introduttiva sul software SMART Notebook
- Avvio del software SMART Notebook
- Navigazione nell'interfaccia utente
- Visualizzazione delle notifiche di modifica degli strumenti
- Creare e lavorare con i file
- Creare e lavorare con oggetti di base
- Scrivere, disegnare e cancellare l'inchiostro digitale
- Creazione di forme e linee
- Creazione di testo
- Creazione di tabelle
- Creazione di tabelle
- Incollare tabelle da altri programmi
- Aggiunta di oggetti alle tabelle
- Selezione di tabelle, colonne, righe o celle
- Spostamento delle tabelle
- Modifica della proprietà di una tabella
- Ridimensionamento di tabelle, colonne o righe
- Aggiunta o rimozione di colonne, righe o celle
- Divisione o unione di celle di tabelle
- Eliminazione di tabelle e dei contenuti delle tabelle
- Lavorare con gli oggetti
- Uso dei comandi tattili
- Selezione di oggetti
- Modifica delle proprietà degli oggetti
- Posizionamento degli oggetti
- Tagliare, copiare e incollare e oggetti
- Ritagliare immagini con una maschera
- Clonazione di oggetti
- Ridimensionamento di oggetti
- Rotazione di oggetti
- Capovolgimento di oggetti
- Raggruppamento di oggetti
- Eliminazione di oggetti
- Annullamento e ripetizione delle azioni
- Utilizzo di SMART Ink
- Avvio di SMART Ink
- Informazioni sulla barra degli strumenti dinamica
- Informazioni sullo Strumento input penna tattile SMART
- Scrittura e disegno con inchiostro digitale
- Modifica di inchiostro digitale
- Cancellazione dell'inchiostro digitale
- Salvataggio di inchiostro digitale
- Conversione di testo manoscritto in testo digitato
- Uso delle penne preferite di SMART Ink
- Disattivazione di SMART Ink
- Utilizzo di SMART Ink con Microsoft Office
- Uso del Visualizzatore documenti di Smart Ink
- Utilizzo degli strumenti di SMART Board
- Utilizzo del Registratore SMART
- Avvio del Registratore SMART
- Nascondere il Registratore SMART
- Modifica della qualità video e audio di una registrazione
- Modifica del formato video di una registrazione
- Modifica del percorso file di una registrazione
- Aggiunta di una filigrana alle registrazioni
- Registrazione delle operazioni
- Condivisione di una registrazione
- Utilizzo di altri strumenti
- Chiudere gli strumenti di SMART Board
- Utilizzo del Registratore SMART
- Nozioni avanzate
- Gestione di file
- Inserimento di contenuti
- Inserimento di contenuti dalla Raccolta
- Inserimento di contenuti da GeoGebra
- Inserimento di contenuti dal sito di SMART Exchange
- Inserimento di contenuti da altre fonti
- Inserire equazioni con l'Editor matematica
- Inserimento di browser Internet
- Allegare file e pagine Web
- Organizzazione e condivisione di contenuti
- Creazione attività didattiche
- Creazione di attività con il Generatore di attività didattiche (LAB)
- Creazione e aggiunta di un'attività con carte a due facce Scopri carta
- Creazione e aggiunta di un'attività Ordinamento rapido
- Aggiunta di un'attività Gioco delle coppie
- Aggiunta di un'attività Completa gli spazi vuoti
- Aggiunta di un'attività Ordine di classificazione
- Aggiunta di un'attività L'unione fa la forza!
- Aggiunta di un componente di gioco all'attività
- Gestione del contenuto del Generatore di attività didattiche
- Utilizzo di mappe concettuali
- Presentazione delle attività didattiche agli studenti
- Prepararsi prima di una presentazione
- Utilizzo degli strumenti di presentazione durante la presentazione
- Cancellazione o reset di pagine dopo una presentazione
- Consentire a due utenti di usare una lavagna interattiva
- Utilizzo del sistema SMART Response
- Introduzione
- Requisiti ambientali
- Connessione dell'hardware e attivazione di SMART Response
- Definizione del modo in cui gli studenti rispondono alle domande
- Primo avvio del software SMART Response LE
- Domande immediate
- Configurazione degli strumenti dell'insegnante
- Creazione di un elenco di classe
- Modifica di un elenco di classe
- Creazione di valutazioni
- Aggiunta di domande alla valutazione
- Informazioni sui tipi di domanda
- Aggiunta di domande utilizzando la procedura guidata Inserisci domanda
- Informazioni sulla valutazione intelligente delle espressioni
- Creazione di tasti risposta
- Importazione di domande da file APIP
- Importazione di domande da un documento di Word
- Formati di esempio delle domande per documenti di Word
- Importazione di domande da un file XML o SQZ
- Importazione di domande in formato HTML da ExamView
- Esportazione di test ExamView
- Informazioni sull'importazione di domande HTML di ExamView
- Impostazione di risposte per domande importate
- Aggiunta di scelte a una domanda
- Applicazione di tag alle domande
- Avvio e connessione a una classe
- Disconnessione degli studenti da una classe
- Utilizzo dei clicker
- Informazioni sui clicker di SMART Response PE
- Modifica delle impostazioni dei clicker di SMART Response PE
- Modifica della lingua del clicker di Response PE
- Risposta a domande sì/no
- Risposta a domande vero/valso
- Risposta a domande a scelta multipla
- Risposta a domande a risposta multipla
- Risposta a domande con numeri, frazioni o numeri decimali
- Risposta a domande con risposte sotto forma di testo
- Informazioni sui clicker di SMART Response LE
- Informazioni sui clicker di SMART Response XE
- Domande poste dagli studenti
- Informazioni sui clicker di SMART Response PE
- Completamento delle valutazioni
- Revisione, stampa ed esportazione dei risultati delle valutazioni
- Esportazione di domande
- Introduzione
- Ottimizzazione del software SMART Notebook con altri prodotti SMART
- Utilizzo di SMART Document Camera
- Utilizzo degli strumenti 3D per il software SMART Notebook
- Utilizzo degli strumenti di incontro tra reale e virtuale per SMART Document Camera
- Uso di SMART Notebook Math Tools
- Lavorare con le equazioni
- Lavorare con le forme
- Lavorare con i grafici
- Inserimento di grafici cartesiani
- Inserimento di grafici quadrante
- Inserimento di grafici linee numero
- Selezione di grafici
- Manipolazione di grafici
- Personalizzazione dei grafici
- Generazione di grafici dalle equazioni
- Generazione di grafici dalle tabelle
- Generazione di tabelle dai grafici
- Aggiunta di forme ai grafici
- Ottimizzazione del software SMART Notebook con componenti aggiuntivi
- Manutenzione e risoluzione dei problemi
- Manutenzione del prodotto interattivo SMART
- Manutenzione del software SMART Notebook
- Personalizzazione della barra degli strumenti
- Configurazione del software SMART Notebook
- Modifica del programma predefinito per i file.notebook
- Impostazione delle preferenze sui gesti
- Definizione delle preferenze di ottimizzazione immagine
- Impostazioni delle preferenze sul colore di sfondo predefinito
- Impostazione delle preferenze sullo strumento di misurazione
- Impostazione delle preferenze sulla spaziatura celle tabella
- Risoluzione dei problemi del software SMART Notebook
- Manutenzione del sistema SMART Response
- Impostazione delle preferenze di SMART Response in SMART Notebook
- Risoluzione dei problemi del sistema SMART Response
- Prevenzione dei danni ai componenti
- Sostituzione delle batterie dei clicker
- Reimpostazione dei clicker
- Spie luminose del ricevitore
- Risoluzione dei problemi del ricevitore
- Risoluzione dei problemi di connessione di SMART Response CE
- Importazione delle risposte degli studenti
- Altri suggerimenti per la risoluzione dei problemi
- Manutenzione di SMART Ink
- Impostazione della lingua
- Aggiornamento e attivazione del software SMART
- Rimozione del software SMART
- Invio di commenti a SMART

Software didattico 2015
Sistemi operativi Windows
Informazioni sulla barra degli strumenti dinamica
Usare la barra degli strumenti dinamica per scrivere e disegnare con inchiostro digitale, convertire scrittura manuale in testo, acquisire schermate e usare gli strumenti preferiti. La barra degli strumenti dinamica funziona con il desktop e tutte le applicazioni. Tuttavia, alcune delle opzioni variano a seconda dell'applicazione.
Apertura della barra degli strumenti dinamica
Prima di aprire la barra degli strumenti dinamica, avviare SMART Ink (vedere Avvio di SMART Ink) e connettere il computer a un prodotto interattivo SMART.
-
Prendere una delle penne dello schermo piatto interattivo.
Viene visualizzata la barra degli strumenti dinamica.

Nota
Gli schermi piatti interattivi SMART Board serie 6000 includono Pen ID. Se si seleziona una penna e un altro utente ne seleziona una diversa, vengono visualizzate due barre degli strumenti dinamiche. In questo caso, è possibile specificare i colori e altre impostazioni per le penne in modo indipendente.
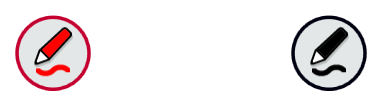
-
Premere l'icona SMART Board
 nell'area di notifica e quindi selezionare Mostra barra degli strumenti inchiostro.
nell'area di notifica e quindi selezionare Mostra barra degli strumenti inchiostro.Viene visualizzata la barra degli strumenti dinamica.

-
Prendere una delle penne della lavagna interattiva.
Viene visualizzata la barra degli strumenti dinamica.

-
Se la lavagna interattiva è dotata di vaschetta porta pennarelli, premere uno dei pulsanti Selezione colore sulla vaschetta porta pennarelli.
O
Se la lavagna interattiva non è dotata di vaschetta porta pennarelli, premere l'icona SMART Board
 nell'area di notifica e quindi selezionare Mostra barra degli strumenti inchiostro.
nell'area di notifica e quindi selezionare Mostra barra degli strumenti inchiostro.Viene visualizzata la barra degli strumenti dinamica.

-
Prendere una delle penne della lavagna interattiva.
Viene visualizzata la barra degli strumenti dinamica.

![]() Per aprire la barra degli strumenti dinamica quando è connesso un proiettore interattivo LightRaise
Per aprire la barra degli strumenti dinamica quando è connesso un proiettore interattivo LightRaise
-
Premere l'icona SMART Board
 nell'area di notifica e quindi selezionare Mostra barra degli strumenti inchiostro.
nell'area di notifica e quindi selezionare Mostra barra degli strumenti inchiostro.Viene visualizzata la barra degli strumenti dinamica.

-
Premere uno dei pulsanti Selezione colore sullo schermo interattivo con penna.
Viene visualizzata la barra degli strumenti dinamica.

Visualizzazione della barra degli strumenti dinamica in modalità schermo intero
Se aperta per la prima volta, la barra degli strumenti dinamica viene visualizzata come ridotta a icona. Per visualizzare la barra degli strumenti in modalità schermo intero, premerla.
Nota
Le opzioni disponibili in modalità schermo intero dipendono dal tipo di prodotto interattivo SMART connesso al computer.
La barra degli strumenti viene di nuovo ridotta a icona se non è usata per più di 10 secondi. È anche possibile ridurre di nuovo a icona la barra degli strumenti in qualsiasi momento premendone il centro.
Spostamento e ancoraggio della barra degli strumenti dinamica
Se la barra degli strumenti dinamica copre parte del contenuto, trascinarla in un'area diversa dello schermo.
È possibile ancorare la barra degli strumenti dinamica al bordo destro o sinistro dello schermo trascinandola sul bordo desiderato oppure premendo il pulsante di ancoraggio  nell'angolo in alto a destra della barra degli strumenti dinamica.
nell'angolo in alto a destra della barra degli strumenti dinamica.
Aggiungere tavolozze alla barra degli strumenti dinamica
Quando si preme uno dei pulsanti nel cerchio della barra degli strumenti dinamica, il pulsante si sposta nella parte superiore del cerchio e viene visualizzata una tavolozza per il pulsante. Se non è usata per più di 10 secondi, la barra degli strumenti viene di nuovo ridotta a icona e tutte le tavolozze scompaiono.
È possibile aggiungere una tavolozza in modo che resti aperta mentre si scrive o si disegna oppure durante il completamento di altre attività. Per aggiungere una tavolozza, premere Aggiungi nell'angolo in alto a destra. Per rimuovere la tavolozza, premere Rimuovi
nell'angolo in alto a destra. Per rimuovere la tavolozza, premere Rimuovi nell'angolo in alto a destra.
nell'angolo in alto a destra.
Nota
Se si preme il centro della barra degli strumenti, questa viene di nuovo ridotta a icona e tutte le tavolozze aggiunte scompaiono.
Chiusura della barra degli strumenti dinamica
La barra degli strumenti dinamica scompare quando si ripone la penna nel suo alloggiamento. Se in seguito si seleziona di nuovo la penna, la barra degli strumenti dinamici viene visualizzata di nuovo, nella stessa posizione.
In alternativa, è possibile nascondere la barra degli strumenti dinamica eseguendo le operazioni seguenti:
-
Ancorare la barra degli strumenti dinamica, spingerla fuori dallo schermo fino a quando non scompare e quindi premere Chiudi Ink quando viene richiesto.
-
Premere l'icona SMART Board
 nell'area di notifica e quindi selezionare Nascondi barra degli strumenti inchiostro.
nell'area di notifica e quindi selezionare Nascondi barra degli strumenti inchiostro.
Nota
È anche possibile disattivare SMART Ink per una finestra o un'applicazione specifica (vedere Disattivazione di SMART Ink).
© 2015 SMART Technologies ULC. Tutti i diritti riservati.
Ultimo aggiornamento: 21 luglio 2015.
Spostamento all'interno della documentazione | Informazioni legali
