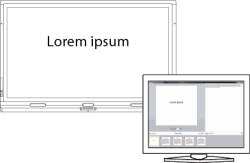Sharing
Help us make this documentation better.
Share or save this documentation.
Customization
 This documentation is not customized.
This documentation is not customized.
 This documentation is customized for SMART Board 8000i-G5 series interactive flat panels.
This documentation is customized for SMART Board 8000i-G5 series interactive flat panels.
 This documentation is customized for SMART Board 8000i-G3 or G4 series interactive flat panels.
This documentation is customized for SMART Board 8000i-G3 or G4 series interactive flat panels.
 This documentation is customized for SMART Board 800 series interactive whiteboards.
This documentation is customized for SMART Board 800 series interactive whiteboards.
 This documentation is customized for SMART Board 600 series interactive whiteboards.
This documentation is customized for SMART Board 600 series interactive whiteboards.
 This documentation is customized for LightRaise interactive projectors.
This documentation is customized for LightRaise interactive projectors.
 This documentation is customized for SMART Podium interactive pen displays.
This documentation is customized for SMART Podium interactive pen displays.
 This documentation is customized for personal computers.
This documentation is customized for personal computers.
Sharing
Help us make this documentation better.
Share or save this documentation.
Customization
 This documentation is not customized.
This documentation is not customized.
 This documentation is customized for SMART Board 8000i-G5 series interactive flat panels.
This documentation is customized for SMART Board 8000i-G5 series interactive flat panels.
 This documentation is customized for SMART Board 8000i-G3 or G4 series interactive flat panels.
This documentation is customized for SMART Board 8000i-G3 or G4 series interactive flat panels.
 This documentation is customized for SMART Board 800 series interactive whiteboards.
This documentation is customized for SMART Board 800 series interactive whiteboards.
 This documentation is customized for SMART Board 600 series interactive whiteboards.
This documentation is customized for SMART Board 600 series interactive whiteboards.
 This documentation is customized for LightRaise interactive projectors.
This documentation is customized for LightRaise interactive projectors.
 This documentation is customized for SMART Podium interactive pen displays.
This documentation is customized for SMART Podium interactive pen displays.
 This documentation is customized for personal computers.
This documentation is customized for personal computers.
Search
- SMART Meeting Pro 4.1 Help
- About
- The basics
- Beyond the basics
- Managing meetings
- Interacting with applications in Desktop mode
- Using the interactive product to interact with applications
- Using the Programs button
- Using SMART Ink
- Using SMART Board Tools
- Using SMART Keyboard
- Using SMART Recorder
- Using SMART Video Player
- Using other tools
- Moving applications across displays
- Brainstorming and presenting in Whiteboard mode
- Inserting objects
- Working with objects
- Working with pages
- Working with files
- Undoing and redoing changes
- Sharing content using the Business Gallery
- Connecting with others using Bridgit software integration
- About Bridgit meeting roles
- Scheduling Bridgit meetings
- Navigating Bridgit software integration
- Managing a Bridgit meeting
- Setting up audio in a Bridgit meeting
- Sharing your desktop in a Bridgit meeting
- Interacting with a shared desktop during a Bridgit meeting
- Viewing and chatting with participants in a Bridgit meeting
- Sharing and viewing webcams in a Bridgit meeting
- Joining another Bridgit meeting
- Joining Bridgit meetings remotely
- Maintenance and troubleshooting
- Maintaining your SMART interactive product
- Maintaining SMART Meeting Pro software
- Maintaining Bridgit software
- Maintaining SMART Ink
- Setting the language
- Updating and activating SMART software
- Removing SMART software
- Sending feedback to SMART

 .
.